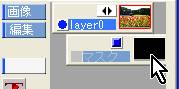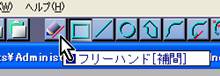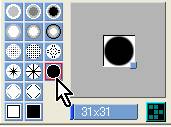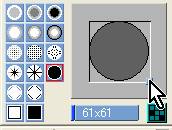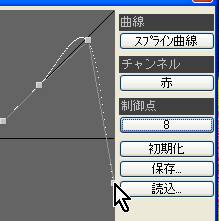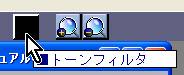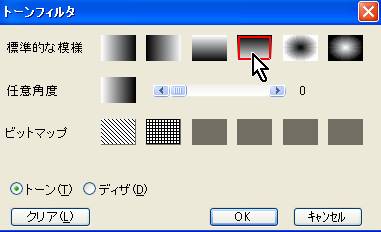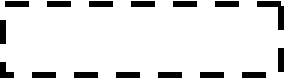Pixia�ŃO���f�[�V���� |
|||||||||||||||
����т��N��������ɃO���f�[�V�����̐F��t���悤�Ǝv���Ƃ��Ȃ��������ł��BPicasa2�̗l�Ɉꔭ�Œ����Ă����@�\���Ȃ��̂ŁA�悸��b�m���Ƃ��āA�}�X�N������鎖����n�߂܂��B |
|||||||||||||||
|
�i�P�j�}�X�N�ׂ̈̃y�C���g��b |
|||||||||||||||
 |
|||||||||||||||
|
�A�E�}�̏��ŃN���b�N���܂��B |
|
�B�u�t���[�n���h�v���N���b�N���܂��B |
|
||||||||||||
|
�C����̏����N���b�N��A�u���V�̌`���I�����܂��B
|
|
�D�T�C�Y�����߂܂��B |
|
||||||||||||
|
�E�����N���b�N���܂� |
|
�F�L�����p�X�ɕ`���Č��܂��B �i��̏��Łj |
|
||||||||||||
|
�G�����N���b�N���܂��B |
|
�H���`�������������悤�ȋC�����Ń}�E�X�����Č��܂��B |
|
||||||||||||
|
�I�F����ŐԐ��������炵�Č��܂��B |
|
�J�u�L�����Z���v���N���b�N���܂��B |
|
||||||||||||
|
���̌��ʂ��}�X�N�L�����p�X�Ɂu���v�ŕ`�����̈�͌��̂܂܂ł��B�܂肻�̗̈�͕ی삳��Ă��鎖�ɂȂ�܂��B���̗l�ɉ摜�̈ꕔ�ɕی�̈����邱�Ƃ��u�}�X�N��������v�Ƃ��u�}�X�L���O����v�ƌ����܂��B �|�C���g�F�}�X�N�L�����p�X�ł́u���v�ŕ`���Ă��}�[���^�ɂȂ�B���ی�̈� �����S���̖�ڂ��u���v�̃u���V�i���͂��̑��̕`��c�[���j�B����ی�̈� |
|||||||||||||||
|
�K�}�X�N���[�h�ɖ߂�܂��B |
�L�^�̃O���C��I�����܂��B |
|
|||||||||||||
|
�M���}�ɗl�ɕ`���Č��܂��B |
�O�}�[�J�[���㉺�ɓ������ĐF�̕ω����m�F���܂��B�i�F����j |
|
|||||||||||||
|
�N�ʏ탂�[�h�ɂ��܂��B |
�P�u�L�����Z���v���N���b�N |
||||||||||||||
|
|
|||||||||||||||
|
�i�Q�j�}�X�L���O�̎��� |
|||||||||||||||
|
�@�x�ǖ�̎ʐ^��Pixia�ɓǂݍ��݂܂��B |
|||||||||||||||
|
�A�}�X�N�L�����p�X�𔒂œh�� |
|
�� |
|
||||||||||||
|
�B�u���C���[�v���N���b�N���܂��B |
|
||||||||||||||
|
�C��̎�����N���b�N���Ȃ���`�悵�܂��B �I���͉E�N���b�N |
|
||||||||||||||
|
�}�[���_�̕������Â��Ȃ������Ƃ��m�F���܂��B�i�u�̈�^�\���O�̕\���^�Â��v�̂Ƃ��j |
|||||||||||||||
|
�D�g�[���t�B���^���N���b�N���܂��B |
|
||||||||||||||
|
�E�u�W���I�Ȗ͗l�v�ō�����S�Ԗڂ�I�����܂��B |
|
||||||||||||||
|
�F�F�����ł��邱�Ƃ��m�F���Ă���u�h��Ԃ��v���N���b�N���܂��B |
|
||||||||||||||
|
�G�E�}�̗l�ɂȂ�܂��B |
|
||||||||||||||
|
�H�u�ʏ탂�[�h�v�ɂ��܂��B |
�I�u�F����v�ŐԐ��������܂��B |
||||||||||||||
|
�J�K�v�ɉ����u�F����v�̐F���Ȃǂ�ς��܂��B |
|||||||||||||||
|
|
|||||||||||||||
|
|
|||||||||||||||
|
���P���ɒ����`�ŗ̈��I�������ꍇ �i���������j |
|
||||||||||||||
|
�Ԑ����ƐF����������̉摜 |
|
||||||||||||||
|
���̈���������鎞�� |
�F��� |
||||||||||||||
|
�u�̈�����v���N���b�N���܂��B
|
|
||||||||||||||
|
�@ |
|||||||||||||||
|
|
|||||||||||||||
<