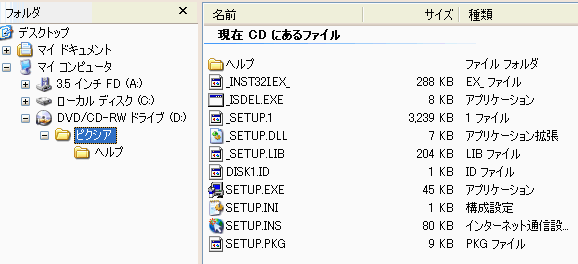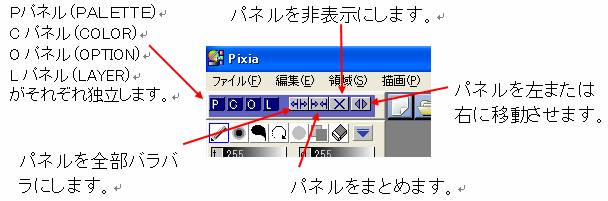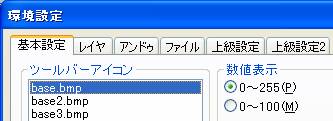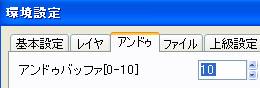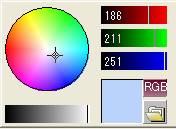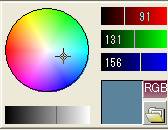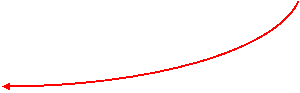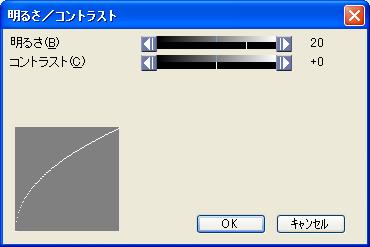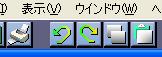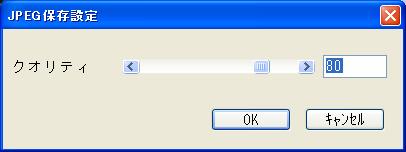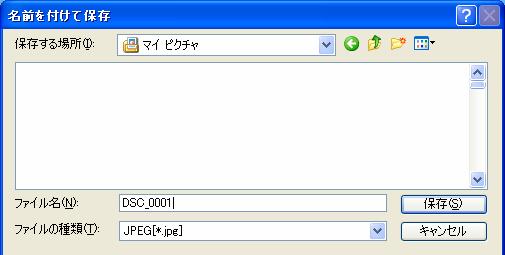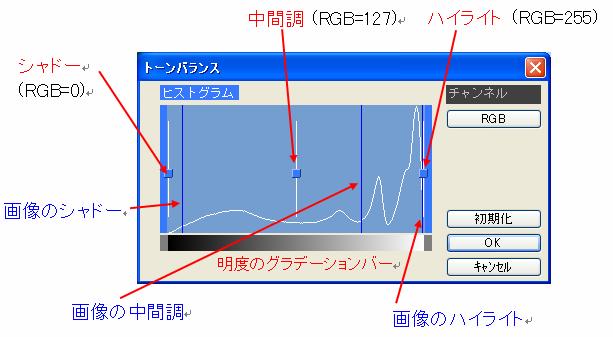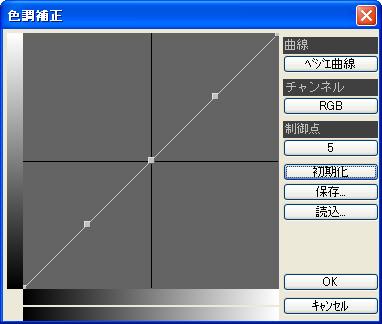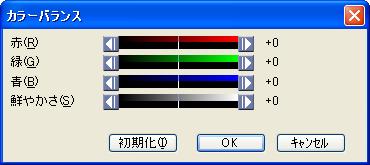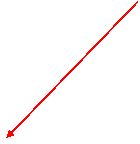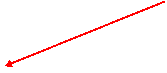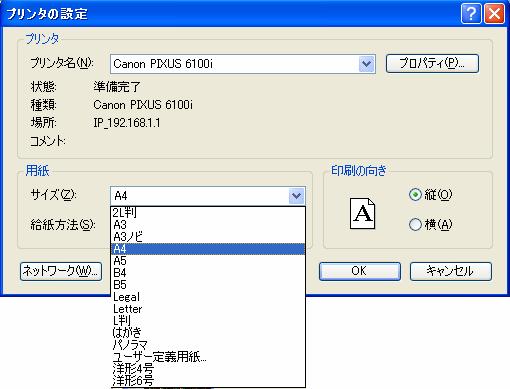|
||||||||
|
�i�P�j �C���X�g�[���i�h���C�u�ƃt�H���_�͂��ꂼ��̊��ɒu�������ĉ������B�j CD�h ���C�u���̃s�N�V�A���N���b�N����ƉE���Ƀt�@�C���ꗗ���\������܂��B ���̒���SETUP.EXE�i��ނ̓A�v���P�[�V�����j���_�u���N���b�N���܂��B |
||||||||
|
|
||||||||
|
�� �u�Z�b�g�A�b�v�v�̉�ʂ��o�܂��B���̌�͎w���ɏ]���ăC���X�g�[�����܂��B ���w���v�t�@�C���̃Z�b�g�A�b�v�̓w���v�t�H���_�� pixhlp2.exe���_�u���N���b�N���܂��B |
|
|||||||
|
|
||||||||
|
�i�Q�j �s�N�V�A�iPixia�j�̋N�� �f�X�N�g�b�v��̃A�C�R�����A�u�X�^�[�g�v��� |
||||||||
|
|
��I�����ċN�����܂��B |
|||||||
|
|
||||||||
|
�i�R�j �p�l������o�[ |
||||||||
���p�l�����\���ɂ������́uPCOL�v �����Ԃɉ����ƌ��ɖ߂�܂��B
|
�i�S�j �u�t�@�C���^���ݒ�v �u��{�ݒ�v�Ő��l�\�����A�u�A���h�D�v�ʼn�}�̗l�ɕύX���� ���B |
|||||||||||
|
|
|
||||||||||
|
|
|||||||||||
|
�i�T�j �摜�̓ǂݍ��� �摜��Pixia�� �ǂݍ��ނƂ��́u�t�@�C���^�J���v��I�����܂��B �u�t�@ �C���̏ꏊ�v�Ɓu�t�@�C���v��I�����A�u�J���v���N���b�N���܂��B |
|||||||||||
|
|
|||||||||||
|
�i�U�j �J���[�p�l�� |
|||||||||||
|
���x �F�� �ʓx |
�N ���b�N�����
|
|
RGB (Red,Green,Blue) CMY (Cyan,Magenta,Yellow) HSV
( �i�F ���A�ʓx�A���x�j HLS
( �i�F ���A�P�x�A�ʓx�j |
||||||||
|
�@ HSV�̍ʓx�F���ʐF�i0�A �O���C�j�`�L�ʐF�`�ł��N�₩�ȐF�i255�j HSV�̖��x�F���i0�j �`�ł����邢�F�i255�j HLS�̋P�x�F���i0�j �`���i255�j HLS�̍ʓx�F���ʐF�i0�A �O���C�j�`�L�ʐF�`�ł��N�₩�ȐF�i255�j |
|||||||||||
|
�i�V�j �F���̎擾 |
||||||||
|
�� ���̏�ʼnE�N���b�N����Ƃ��̓_�̉摜��擾�ł���B |
|
�� �}�� R=91 G=131 B=156 �� �Ӗ� |
||||||
|
�i�W�j �摜�̊g��E�k�� |
||||||||
|
|
�{�Ŋg�� �|�ŏk�� |
|||||||
|
�i�X�j ���邳�E�R���g���X�g���� |
||||||||
|
�u�摜�^���邳�ƃR���g���X�g�v��I�� |
||||||||
|
�����O��RGB�l |
�� �邳��20�ɂ������̃J�[�u RGB����l�Ƀv���X�ɂȂ�B�i�S�̂����邭�Ȃ�j
|
|||||||
|
�i10�j�C���O�ɖ߂� �C����̉摜�����̏�Ԃɖ߂������Ƃ��u���ɖ߂��^���Ȃ����v�A�C �R�����g���܂��B |
||||||||
|
|
|
���ɖ߂��i�����O�̉摜�ɖ߂��j |
||||||
|
|
��蒼���i������̉摜�ɂ���j |
|||||||
|
|
||||||||
|
�i11�j�摜�̕ۑ� |
||||||||
|
�ia�j �u�t�@�C���^�ۑ��v�͊J�����t�@�C�����Ɠ����t�B�C�����ŕۑ������B |
||||||||
|
jpg(jpeg)�� �����ƃN�I���e�B�i�摜�i���j�̂����߂�_�C�A���O���o�܂��B |
||||||||
|
|
�� �����������Ȃ�قlj掿�������Ȃ邪�A�e�� (KB�j�͏������Ȃ�B 80�͍��掿�B |
|
�ib�j �u�t�@�C���^���O�����ĕۑ��v�͊J�����t�@�C���ƈႤ���O�ŕۑ��������Ƃ��Ɏg���܂��B ���́u���O��t���ĕۑ��v���\�����ꂽ��A�u�ۑ�����ꏊ�ƃt�@�C�� ���v�����߂Ă���u�ۑ��v���N���b�N���܂��B�i���̂��Ƃ́u�㏑���ۑ��Ɠ����v�j |
|
|
|
|
|
�i12�j�u�摜�^�g�[���o�����X�v �摜���̖��邳�E�Â��̕��z�����܂��B ���̃\�t�g���ƈ�ʂ����x����ƌĂ�Ă���@�\�ł��B |
|
|
|
|
|
�q �X�g�O�����̏c���́A���̃��x���ɂ��閾�邳�̃s�N�Z�����A�����͖��x�� 256 �K����\�킵�Ă��܂��B �q�X�g�O�������́A�}�[�J�[�̂������F�̃^�e�_�́A�V���h�E�E���Ԓ��E�n�C���C�g�̃|�C���^ �ł��B �� �F�̃^�e�_�́A�摜�ɂ�����V���h�E�E���Ԓ��E�n�C���C�g�̈ʒu�ł��B �n�C���C�g���ƃV���h�[�������Ȃ��摜�̕�Ɍ����Ă���B |
|
|
�i13�j����� |
|
|
�J���[�o�����X�A�g�[���o�����X�ɖ��̂���ʐ^�摜��K�ɕ�� �Ă���܂��B �I�o�Ɏ��s�����ʐ^�A�A���_�[�E�I�[�o�[�Ȏʐ^�Ȃǂ�����̂Ɍ� ���Ă��܂��B�A�������ł����疜�\�ł͂���܂���B |
|
|
|
|
|
�i14�j�u�摜�^�F����v |
|
|
�摜�̖��邳�E�R���g���X�g�E�F�����ׂ̍��Ȓ��������������Ɏg�p�� �܂��B |
|
|
|
�� ������Ƃ́A����_���}�E�X�Ńh���b�O���� �ʒu��ύX���A�C���[�W�̕ω������܂��B �� �`�����l���ł͖ړI�ɉ������F�̏C�����\�ł��B �� �Ȑ��ł̓J�[�u�̎�ނ�ύX�o���܂��B �� ����_��lj�����Ƃ����ƍׂ��Ȓ������o����悤�ɂȂ�܂��B
|
|
�i15�j�J���[�o�����X �X���C�_�����ĐF�̕�����܂��B�ʐ^���F�J�u����ɂ��g���܂��B |
|
|
|
|||||||
|
�i16�j��� |
|||||||
|
�u����v�_�C�A���O���\������܂��B�����Łu�T�C�Y�����v�{�^�����N ���b�N����ƁA�p�������ς��Ɋg�債�ĉ摜��������܂��B �u���S�ɒ����v�{�^�����N���b�N����ƁA�p���̒����ɉ摜��������� ���B
|
|||||||
|
�@ �A �B |
�� ���̒l���傫���قǂ��ߍׂ�����������B�Œ�ł�200dpi�� �K�v�B
�p ���ɍ������T�C�Y�Ɏ�������
�p ���̒��S�Ɉʒu���������� |
||||||
|
|
|||||||
|
�N���b�N ����̎�ނƕi�� |
|||||||
| �@ | |||||||
|
�`�S�T�C�Y����pPDF�t�@�C�����������N���b�N���ĉ������B�ipixia01.pdf , 389KB�j |
|||||||
| �����̃y�[�W�̓��[�h�̃I�[�g�V�F�C�u���g�p���č쐬���Ă���܂��̂ŁA���j�^�[ �̉�ʉ𑜓x��120dpi�̕��̓��C�A�E�g������܂��B�iPDF�Ȃ���v�ł��B�j | |||||||
| ���T�C�g���֘A�y�[�W�F �E Google�t���[�f�W�J���ҏW�\�t�g�uPicasa�̎g�����v �E �f�W�J���r�M�i�[�Y�i�L���m���̃R���p�N�g�f�W�J���Ŏʂ����k�C���̎ʐ^��������j �E Pixia ZIP�ł�USB�̒��ɓ���Ďg���܂��B���T�C�g�Ŏg�p�̃t���[�\�t�g�� |
|||||||
| �@PIXIA�Ńt�H�g���^�b�`�^�t�B���^�� | |||||||